Downloadlink aanmaken en testen
- Ga naar Media – Bibliotheek
- Klik op het bestand dat je wilt delen
- Kopieer aan de rechterkant van het scherm de bestand URL
- Plak het ergens, verwijder het stuk
http://www.tesselvanderlinde.nl/wp-content/uploads/, zo blijft er iets over dat begint met een jaartal en een maand, en dan de bestandsnaam. Bijvoorbeeld2020/01/Klachtenreglement-Tessel-van-der-Linde-Onderwijsadvies.pdf - Om te testen, kopieer de volgende url, plak de bestandsnaam op de plaats van
{$bestandsnaam}en ga naar de pagina. De url iswww.tesselvanderlinde.nl/download?filename={$bestandsnaam}&firstname={$name}&lastname={$last_name}&school={$naam_school}. Er moeten dus geen haakjes om de bestandsnaam blijven staan. - Als je dit opent, zou dit het bestand moeten downloaden met de tekst onderaan de pagina. Laat
{$name},{$tussenvoegsels},{$last_name}en{$naam_school}staan, deze worden door MailerLite ingevuld.
Certificaatlink aanmaken en testen
- Gebruik de volgende URL:
http://tesselvanderlinde.nl/certificaat/?firstname={$name}&prefix={$tussenvoegsels}&lastname={$last_name}&school={$naam_school}&location={$plaats_school}&course={$cursus} - Eventueel kun je de locatie van de school ook weglaten.
- Ook kun je
{$cursus}vervangen door{$workshop}als dat relevanter is. Als “cursus” in MailerLite leeg is, kun je het veldje ook zelf al invullen, door {$cursus} te vervangen door de naam van de cursus. Spaties worden ook ondersteund.
Link delen in MailerLite
Deze stappen gaan over het toevoegen van een link in een email template met de drag & drop editor.
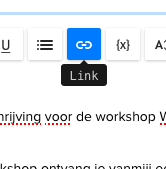
- Maak eerst de link aan (zie hierboven)
- Ga dan naar MailerLite en maak een mail aan met daarin een link (zie plaatje). Klik op
Insert Link. Er zou nu een pop-up moeten openen. - In de popup, vul op de plaats van de URL de link in van hierboven. Vul bij tekst een vriendelijkere tekst in, zoals
Klik hier. Let erop dat{$name}en dergelijke omgeven zijn met dollar tekens en haakjes, en dat de bestandsnaam klopt. - Vink
Open link in new tabaan